

プログラム入門(EXCEL VBA によるプログラムの学習)
|
2.変数と型の宣言 2.1.2進法と16進法 2.2.変数宣言 2.3.変数宣言エラー 2.4.配列とユーザ定義関数 |
3.演算・文字処理 3.1.演算の規則 3.2.条件判断 3.3.文字列 |
4.演算・文字処理 4.1.分岐 4.2.ループ 4.3.システム エラー分岐 |
5.ユーザ関数(未稿) 5.1.関数(Sub) 5.2.関数(Functuin) 5.3.変数の受け渡し 5.4.関数の参照(CALL) |
6.EXCEL VBAmp概要(未稿) 6.1.オブジェクトの階層構造) 6.2.セルの操作 6.3.シートの操作 6.4.ブックの操作 6.5.デバッグツールの概要 |
7.ユーザフォーム(未稿) 7.1.ユーザフォーム 7.2.ツールボックス 6.3.ボタン 6.4.ラベル 6.5.テキストBOX 6.6.リストボックス 5.7.チェックボックス 5.8.オプションボタン |
|
| 進む |
| VBAエディタを開く | 1)エクセルのメニューバーで、VBエディタを選択する。 ①EXCELメニューの[ツール]を選択 ②[マクロ(M)]を選択 ③Visual Basic Editor を選択 ④Visual Basicのウインドが開く |
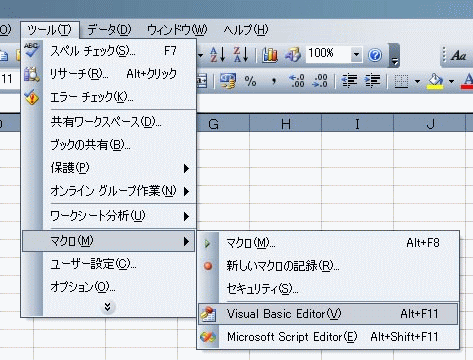 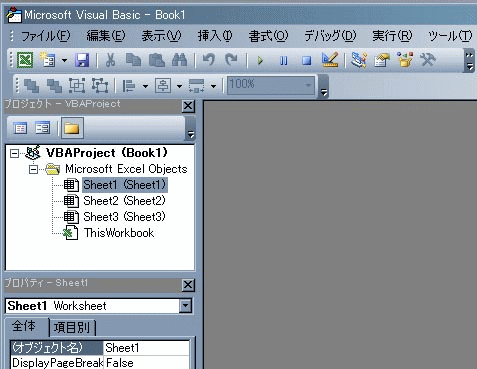 |
| 2)標準モジュールを追加する。 ①[挿入(I)]を選択 ②[標準モジュール(M)]を選択 ③プログラム(モジュール)作成ウインドが開く。 右側の白いウインドにプログラムを記述する。 このウインドのメニュー、使用方法の説明は 省略する。 (プログラムの説明に使用する機能については 順を追って説明していく。) |
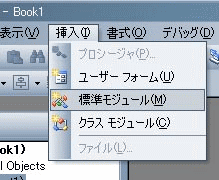 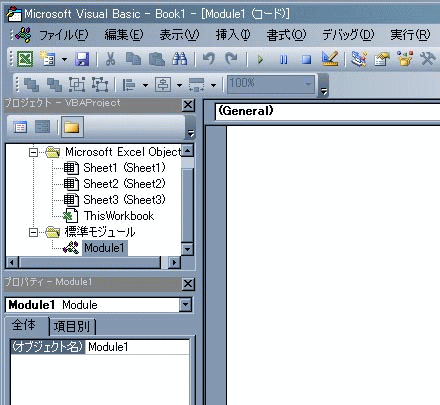 |
| プログラムを書く | 1)プロシジャ (プログラム)を宣言する ①sub test() とキー入力する。 ②リターンキーを押すと sub→Subに替わり、数行後に、 End Sub が追加される。 各々の意味は左記の通り。 ③Sub ○○○()~End Sub までがプロシ ジャーの最小単位です。 プログラムはその中に記述する。 ④プロシジャー名は自由に決められる(漢字もOK) ⑤小文字で入力しても、頭文字を大文字に自動的に替わる。 ・殆どの予め定義された文字(関数名、変数名)は、大文字に替えてくれるので、 スペルチェックに使える。 ・小文字で入力して、頭文字が大文字に変わらない時、打ち間違いを疑う。 (自動で大文字にならない時もあるので、完全ではない・・・) |
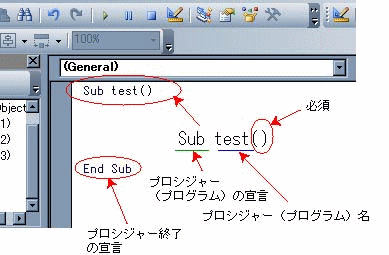 |
| 2)セルへ数字を出力する プログラムの記述 ①例としてC2のセルに 5 の値を出力する ②セルの値の指定の方法 ・Range("○○").Value ・○○にセル番号を入力する(例では C2 ) ・Valueは 値 であることを示す。 値の他に、セルの色、書式設定などある (説明は省略) |
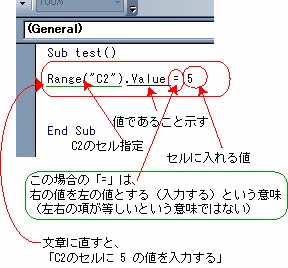 |
|
| 3)動作を確認する ①実行ボタン(三角印)を押す。 ②マクロ(プロシジャー)選択ウインドが開く ③マクロ選択ウインドの[実行]ボタン を押すと、 セル C2 に値 5 が記入される。 (プログラム実行の確認) ④マクロ選択ウインドが消える |
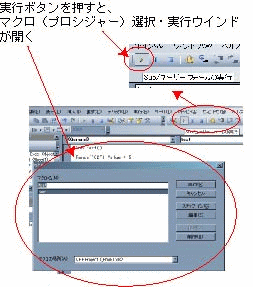 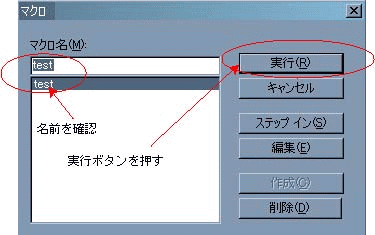 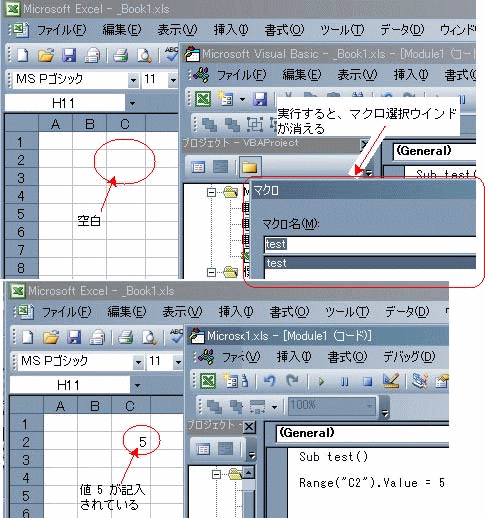 |
|
| 4)文字を表示する ①セルC4に文字を表示するプログラムを記述する。 ””(ダブルクオーテーション)に囲まれた文字列が表対象値。 ②マクロ(プロシジャー)を実行し、結果を確認する。 |
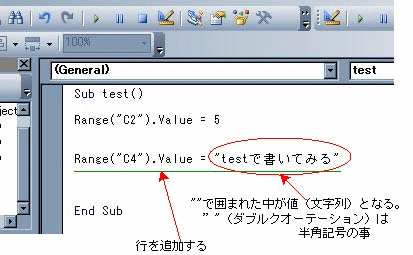 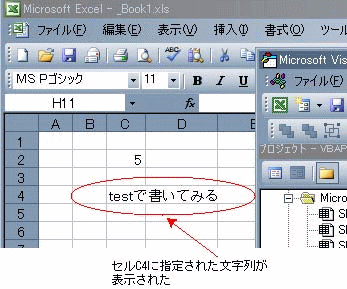 |
|
| 5)セルの内容を読む 「○○=Range("○○").Value」 とする事で、セルの内容を読む事ができる。 |
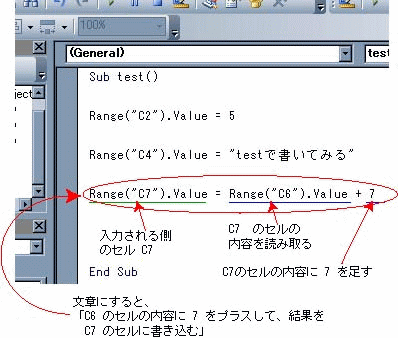 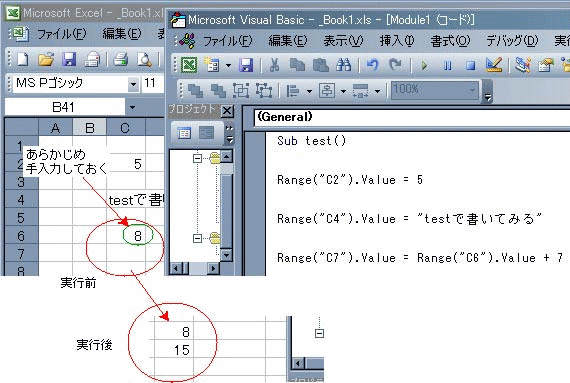 |
|
6)コメントのつけ方 「’」(クオーテーション記号)以降はコメントとなる。 プロsジャーの説明、変数の説明、処理内容の説明等に使用する。 |
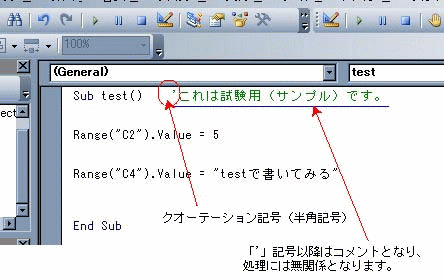 |
| 実行ボタン作成 | 1)フォームメニューを表示する。 ①メニューの無地の部分でマウスを右クリック する ②「フォーム」を選択する ③「フォーム」メニューバーが表示される |
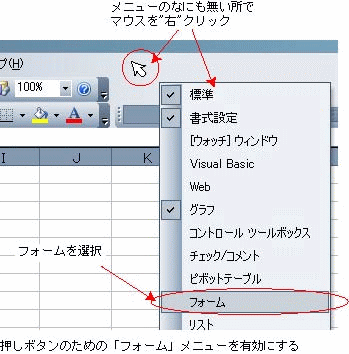 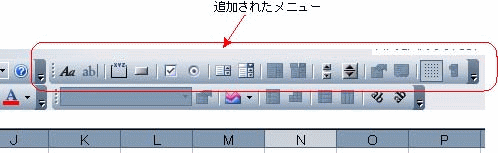 |
| 2)コマンドボタンの追加 ①メニューバーでコマンドボタンを選択する。 ②EXCELシート上でマウスをドラッグ&ドロップし、押しボタンの大きさを決める。 ③マクロ選択ウインドが表示するので、該当マクロ(ここではtest)を選択する。 ④[OK]ボタンを押す。 ⑤ボタンの名称を修正する。 ⑥ボタンを有効にする ・ボタン以外の所をマウスでクリックする。 ・編集モードを示す「枠」が消えれば使用可 ⑦ボタンの修正、位置の移動をするには、ボタンの上で、マウスを右クリックする(編集モード) になる。 |
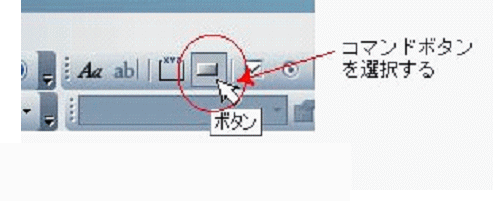 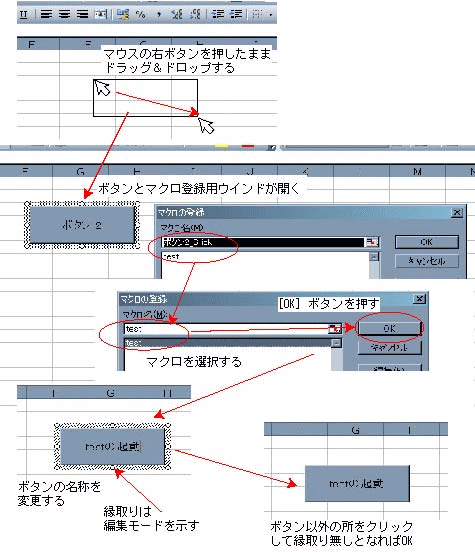 |
|
| 3)ボタンを押してマクロを実行する ①すでに記入されている内容を消す。 ②コマンドボタン[testの起動]を押す。 ③マクロが実行し、動作内容が現れる。 |
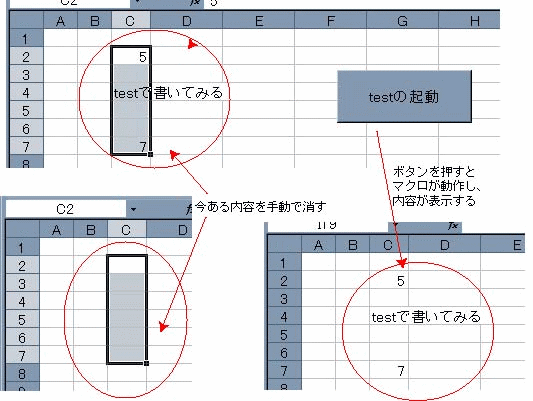 |
| エラー表示 | 1)エラーメッセージウインド プログラムにエラーがあると、エラーメッセージウインドが表示する。 ①終了:マクロを終了し、エラーウインドを閉じる ②デバッグ:マクロを一時中断し、デバッグモードとなる。 ・エラーウインドは閉じる。 ・軽微なエラーであれば、その場で修正し、再実行させる。 修正後、メニューの[継続](三角印)により、停止状態からマクロを再開できる。 ③ヘルプ:エラーに関する情報、HELPウインドが表示し、マクロは一時停止状態のままとなる |
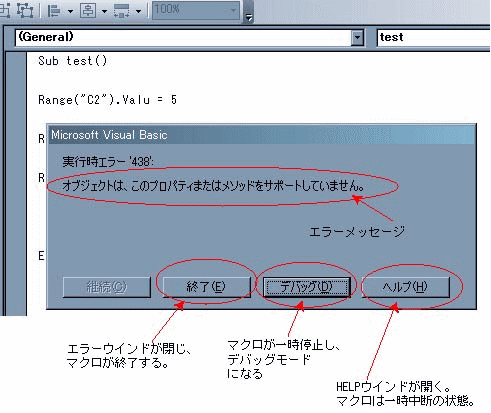 |
| 2)HELPウインド(例) | 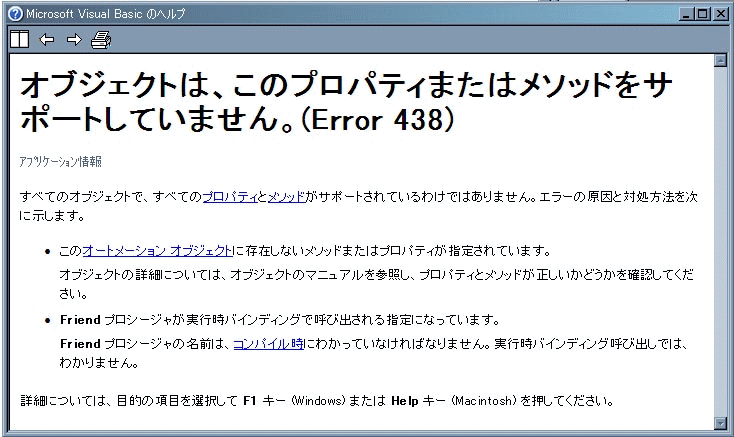 |
|
3)デバッグモード ①エラー行、またはエラーに関係ある行が黄色表示となる。 ②修正し、メニューの[継続](三角印)により、マクロを、再開(継続実行)する。 |
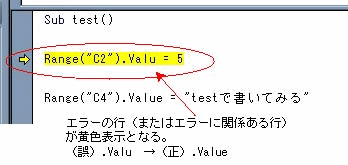 |
| 進む | 株式会社 I.T.オフィス TOPページ |
| ・商用を除き、この資料(一連のホームページ・素材)を自由に流用してかまいません。・商用を除き、このホームページへのLINKは自由に行ってかまいません。(連絡は不要です)・本資料の使用・流用に関するいかなる損害も当社は一切の責任を負いませんのでご承知下さい。・本資料の著作権は株式会社 I.T.オフィスにあります。 担当:システム技術担当 伊藤( Mail:k.itou@itoffice.jp ) |